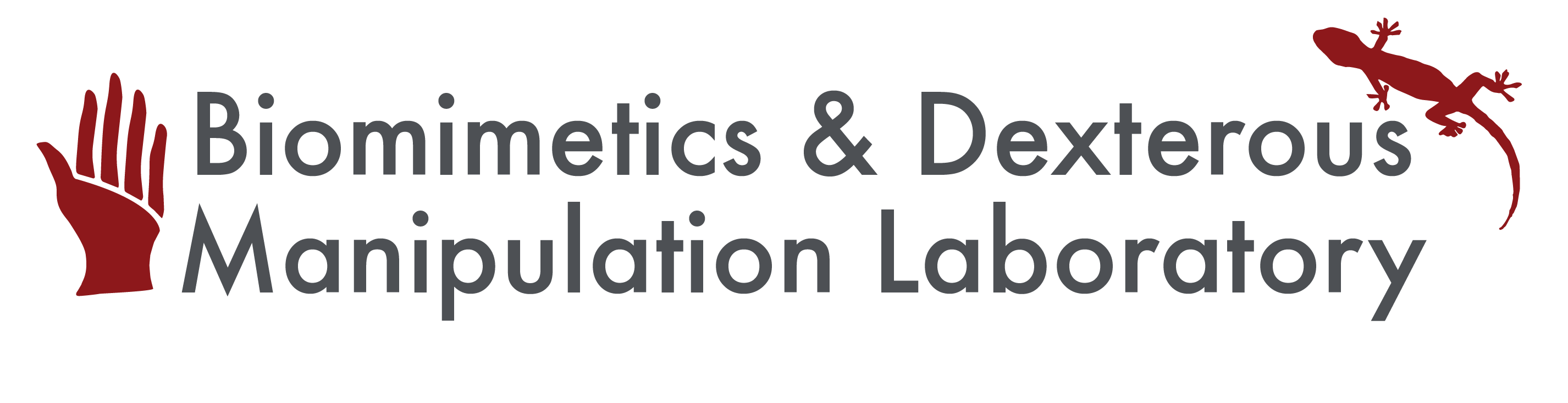Disclaimer: I've only used paparazzi on the lab laptop (the Dell) and on the big mac. I don't know what hurdles need to be overcome to get this set up somewhere else.
- Make sure you're connected to Stanford wifi, via VPN if necessary. The program for this on Windows is Cisco.
- Map network drive -> yoda.stanford.edu. The virtual machine we'll be using lives on yoda (I think in users/alexisld/VirtualBox/).
- Start VirtualBox
- Find the Virtual Machine labeled 'Ubuntu 11' - File->add it if necessary.
- Press Start
- There's a shortcut on the desktop to a file called 'MountingYoda'. Open it, edit the command so that username=[your yoda user name] and copy the command. It's just long, and you don't want to memorize it.
- Open Terminal, and paste that line in. Press enter.
- Enter the old lab BDML password.
- Enter your yoda password.
- If you want to view feedback info from the xBee, plug in the usb xbee and make sure it's communicating with linux. Selet the BDML session and press execute.
- Click on Paparazzi Center. This currently links to users/morganpope/Autopilot/paparazzi/paparazzi3/paparazzi, and is based on the relative links to all the files in users/morganpope/AutoPilot. To get things working without having to log in as morganpope, you'll need to copy the contents of Autopilot to your own directory on yoda, then right-click on the Paparazzi Center and modify the link under 'properties'.
- On the left you see links to some important files. Airframe sets up what kind of equipment paparazzi expects - rudder, elevator, etc. Radio is used to select which controller is being used. Telemetry determines what information is returned. The file of principal interest, however, requires digging a little deeper. Click 'Edit' on one of the files, and this will launch a text editor. In paparazzi/paparazzi3/sw/airborne/ there is a file called main_ap.c. 'ap' stands for autopilot. Here's where most of the high-level autopilot behavior gets hard-coded.
- Make your modifications to the code. Clean and build. You'll see some time stamp related warnings which stem from the fact that the files live on yoda and there's often some time mismatch because of that. You should be fine, though.
- Connect the USB->miniUSB adapter to the computer and the small molex adapter, and plug the molex adapter into the autopilot board.
- Click upload. This should program the airplane.
- If you want to see the data you specified in 'telemetry', you'll need to plug in the xBee/USB board. As with the miniUSB/USB cord, you'll need to make sure that the computer knows the USB device is assigned to the linux part of the machine. Do this by looking under 'Devices'.
- Select the Session which has 'BDML' in its name, and press 'Execute'. A new window will pop up with the various kinds of data you requested. Click on 'Perching' to see a lot of cool (if not yet polished) data.
Page last modified on June 18, 2012, at 07:27 PM