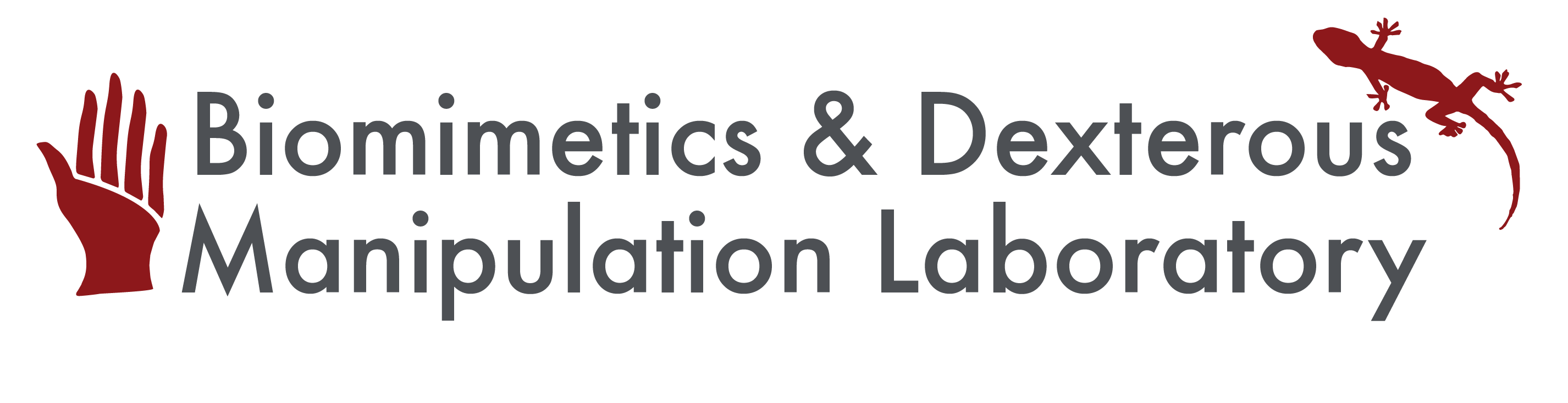SolidCAM Tutorial
Running SolidCAM 2011
- Log in to the computer using an administrator account.
- Plug in the SolidCAM hardware USB license key.
- Run the SolidCAM updater script to get the latest tool tables.
- For the computer in the TLTLab, you must connect to the Stanford VPN first.
- Open the VPN client and enter your SUID and password.
- Double click the file "SolidCAM Updater.vbs" on the desktop.
- If the script is not on the desktop, find it on Yoda at "/users/bdml/SolidCAM/SolidCAM Updater.vbs".
- For the computer in the TLTLab, you must connect to the Stanford VPN first.
- Before creating a new CAM-part, load the correct settings for the CNC machine you are using.
- Open SolidWorks.
- On the menu bar, go to SolidCAM > SolidCAM Settings. This opens the SolidCAM Settings window.
- In the lower left corner of the SolidCAM Settings window, click on the small icon showing a folder with an arrow pointing upwards (the tooltip reads "Load settings from a file".
- In the dialog box which opens, navigate to "Program Files/SolidCAM2011/User" if that folder is not already open by default.
- Choose the settings file (.screg) corresponding to the CNC machine you are using and click Open.
- Levil WL400: SolidCAM_Settings_Levil.screg
- Haas VF-0E: SolidCAM_Settings_Haas.screg
- A pop-up box appears saying "All the current SolidCAM Settings will be overwritten. Do you want to continue?" Click Yes.
- Press OK to close the SolidCAM Settings window.
- Now, open your SolidWorks part that you want to machine.
- Make sure there are no other files open at the same time as the file you are machining.
- Open SolidCAM with the menu bar by going to SolidCAM > New > Milling, or open it by going to the SolidCAM Part tab and clicking New > Milling.
- The New Milling Part window opens. The CAM-part folder will be created at the location specified by "Directory" with the name specified by "Name". Make sure this folder does not already exist.
- Configure the CAM-part in the FeatureManager area on the left of the screen.
- Define the coordinate system, stock model, and target model as appropriate.
- *Optional*: Under iMachining Data > Machine Database, select the correct CNC machine in the drop-down menu (Levil_WL400 or HAAS_VF-0E).
- Click the green check mark.
- From this point, you can create machining operations with SolidCAM.
- If you are using the Haas, the tool table should already be loaded. The feed and spin data are reasonable starting points for machining in blue machinable wax.
- To get the G-code output, right click on Operations in the SolidCAM Manager and select GCode All > Generate.
- Notepad will open with the G-code output. The G-code is also saved in the CAM-part folder with an .NC file extension.
Put the SolidCAM key back in the drawer when you're done.
More information on using SolidCAM
- Watch the tutorial videos at the following link to familiarize yourself with SolidCAM: http://www.solidcam.com/solidcam-professor.html
- Additional tutorial stuff is located on Yoda at "/users/bdml/SolidCAM/Training Documentation".
Setting up SolidCAM 2011 for the first time (64 bit)
- You need to use an Administrator account during the installation process and every time you run SolidCAM.
- Install SolidWorks onto your local computer if you haven't done so already.
- Install SolidCAM onto your local computer:
- The current installer is kept on Yoda at "/users/bdml/SolidCAM/Installer/SolidCAM2011_SP2_HF1_English_64bit.exe".
- Copy the installer to your local computer and run it. You may need to wait a couple of minutes for the installer to begin.
- When the InstallShield Wizard comes up, make sure all components of the software are selected to be installed.
- The current installer is kept on Yoda at "/users/bdml/SolidCAM/Installer/SolidCAM2011_SP2_HF1_English_64bit.exe".
- Get the SolidCAM Updater script from Yoda:
- This script updates the post-processor files, tool tables, and settings files. The script is located on Yoda at "/users/bdml/SolidCAM/SolidCAM Updater.vbs".
- Copy the script onto your desktop, and run the script.
- Leave the script on the desktop so it can be used to update the files in the future. It will replace the files on your computer with the most up-to-date versions on Yoda.
- IMPORTANT: Change the SolidWorks privilege level:
- Open the Start Menu and find the shortcut to SolidWorks.
- For SolidWorks 2011 64 bit, the shortcut is under "All Programs" > "SolidWorks 2011" > "SolidWorks 2011 x64 Edition".
- Right click on the shortcut and click Properties.
- Under the Compatibility tab, check the box labeled "Run this program as an administrator", and press OK.
- You will need to repeat this step for each account you use with SolidCAM. However, don't click the button to "Change settings for all users" to run the program as an administrator, since this may prevent people with standard accounts from using SolidWorks.
- Open the Start Menu and find the shortcut to SolidWorks.
Page last modified on July 24, 2012, at 03:12 PM