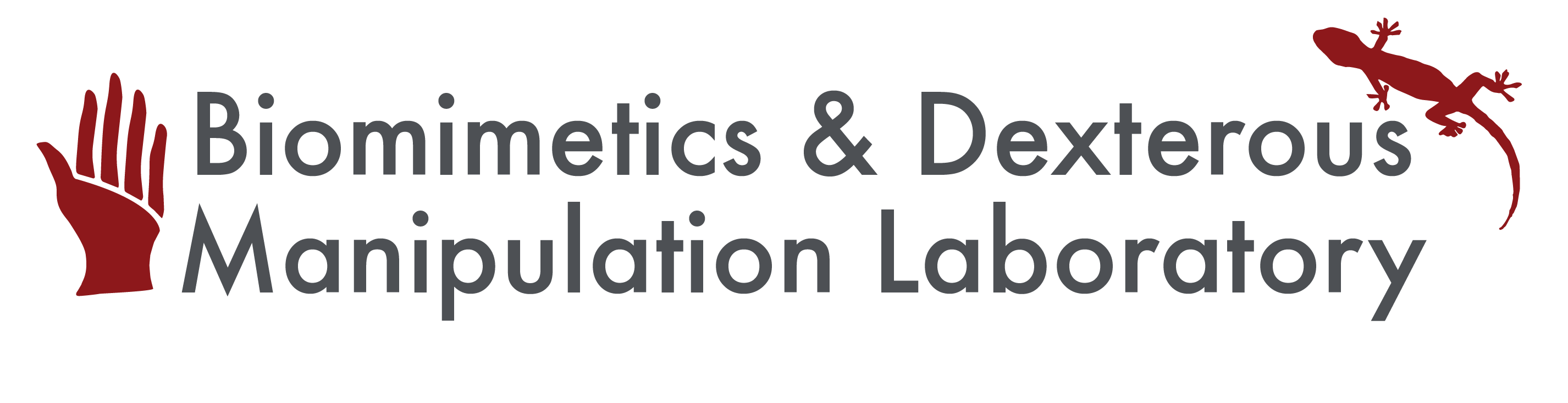Typical kerf values:
What is Kerf? It's the width of the path the laser beam cuts. So if you want a circle in 1/4" thick plywood that will fit a 0.5 inch shaft, make it 0.49 inches in diameter on your drawing.
| Material | Cut settings | Kerf Diameter | Kerf Radius | Notes |
|---|---|---|---|---|
| 1/4" Plywood | 1/4" masonite settings, or 2 passes at speed=20 | 0.01" = 0.254mm | 0.005" = 0.127mm | Perhaps a little snug, but not bad. |
| 1/4" Acrylic | 2 passes at speed=9, power=100, freq.=5000 | 0.01" = 0.254mm | 0.005" = 0.127mm | Works great for press-fitting bearings and timing gears |
| 1/8" Acrylic | 1/8"acrylic setting | 0.0079" = 0.2mm | 0.0039" = 0.1mm | seems to work well |
| 6mm Duron | - | 0.01" = 0.254mm | 0.005" = 0.127mm | seems to work well |
| 3mm Duron | - | 0.008" = 0.2mm | 0.004" = 0.1mm | seems to work well |
Compensating kerf using Onshape:
If you've modeled your geometry in Onshape, compensating kerf can be easily done by adding the Kerf Compensation custom feature to your toolbar.
- Log in to Onshape, and navigate to the Kerf Compensation feature.
- Add the feature to your toolbar by clicking the "+Custom Features" button at the top.
- You can now use the feature to kerf-compensate parts prior to exporting them as DXF.
Also check out the page on getting started with Onshape.
Workflow for using Inkscape to compensate for kerf in a laser cutter:
- First install this extension to Inkscape: https://bugs.launchpad.net/inkscape/+bug/400592 by downloading the latest combine_touching.py and combine_touching.inx and putting them in your /usr/share/inkscape/extensions folder
- (note you need to download them to your desktop first and then sudo move them there, it won't let you save them there directly)
- For the best results, recompile your version of Inkscape using the patch Morgan made (instructions are only given for Ubuntu, you're on your own for Windows): http://ai.stanford.edu/~mquigley/doku.php?id=inkscapekerfcorrection
- If you don't want to recompile your Inkscape, you can still do this but it will be a little funny for small (<3mm) features. For an example of what it looks like when it's small, please see [
 ] or https://bugs.launchpad.net/inkscape/+bug/616469 for the full bug report writeup.
] or https://bugs.launchpad.net/inkscape/+bug/616469 for the full bug report writeup.
- If you don't want to recompile your Inkscape, you can still do this but it will be a little funny for small (<3mm) features. For an example of what it looks like when it's small, please see [
- Save your Solidworks slddrw as a dxf, open in Inkscape. When you open it, be sure to UNCHECK the "scale to A4 paper" box (or whatever it says similar to that)
- Select all the lines in the file (Ctrl-A).
- Open the Fill dialogue and switch the fillrule to evenodd (heart-shaped button on top right of fill dialogue, heart has hole in it)
- This will affect how it combines the paths in the next step.
- Combine the paths by pushing Ctrl-K
- Note that the Fill dialogue may revert if you de-select then re-select everything so make sure it is still in evenodd mode before combining paths!
- Next, with it selected, push the nodes tool button so it is in nodes mode.
- Push Ctrl-A to select all (may take a while!), they will turn blue when all selected.
- Then, push the "make selected nodes smooth" button.
- This may affect the nodes a little but I don't think it actually changes them at all or at least perceptible amounts. The combine_touching extension crashes if you have weird node types in your path (you might if you don't do this, you'll get a weird error about Type A nodes).
- Execute Extensions -> Generate from path -> Combine touching subpaths...
- Leave "Keep subpaths together" box unchecked
- Enter Snap to grid value of 0.01-0.001 or so
- I start with 0.001, 0.01 may be better. It is a percentage of the total width of the drawing; 0.01 works for a drawing around 24 inches across, so if you have smaller drawings then you should increase the value accordingly!
- It works by binning the points into little cells based on a grid. If the points are right in the middle of a grid cell, they may randomly go to one side or the other and not merge correctly. If it doesn't work right, adjust the grid spacing even a very small amount (arbitrary amounts) and try again, it should work eventually with luck.
- Apply
- Be sure the fill is set to even-odd mode for all subsequent steps!
- At this point, you can check to see if it will offset correctly. Select the path, then in the fill dialogue, change fill from X to solid. If it works correctly, it should fill properly. If it doesn't, there will be weird lines going across it because the points are not connected in the proper order. Sometimes it's easy to manually fix them: if it doesn't work properly, various ends of line segments will still be unconnected. In this case, you can manually select them (they'll be right on top of each other, select by drawing a box around them with the node tool to select everything inside) and then hit the "join endnodes" button. If you still have it filled in, gradually you'll see the fill work correctly.
- With everything selected, execute Path -> Union (Ctrl-+).
- For some reason if you don't do this, it doesn't include everything in the offset steps!!
- Set in Inkscape Preferences: Steps -> Inset/Outset by:
- To compute the number you should set this to, figure out your monitor dpi and then set it to: {monitor dpi [dots/inch]} / {25.4 [mm/inch]} * {laser kerf radius in [mm]}
- Note that the laser kerf should be the radius of the laser spot size, or half of the cut width, because you will be adding this as an offset to the edges of your part.
- This is the amount it will add as the kerf, in pixels, in the following steps.
If you recompiled your Inkscape:
- Then, with the paths still selected, execute Path -> Dynamic Offset (Ctrl-J)
- This makes a copy of the paths but offset by the default Inset/Outset amount which you set in your Inkscape Preferences.
- [The hack Morgan did was to make the Dynamic Offset start at this amount; before it started at 0. The regular offset does not work properly and will make your lines screwy if you have small features! For large curves and large objects, it should be fine though. ]
- This makes a copy of the paths but offset by the default Inset/Outset amount which you set in your Inkscape Preferences.
If you don't want to recompile your Inkscape:
- Make a regular "Outset" (Path -> Outset or Ctrl-) ).
- For simple curves and simple geometry, the Outset may work fine by itself and so you wouldn't need to use the Dynamic Offset (or recompile to gain the special functionality for the Dynamic Offset). For small objects the result of the Outset is seriously messed up though.
- A workaround where you still use the Dynamic Offset without recompiling your Inkscape is to first do a Outset to approximately figure out the correct offset, and then do a Dynamic Offset and manually adjust it so that it matches the distance the Outset is from the original one.
Now we continue with stuff you should do in both cases:
- Delete the original one, you want to use the copy you made.
- Doing the Outset instead of Dynamic Offset will replace the original copy, I think.. or maybe it's the other way around. Anyway, if you have an extra copy then delete it.
- Set Fill -> None and set the line width to whatever you want it to be of the newly-created offset path.
- Done adding offset!!
- For cutting on the LFL Epilog lasercutter, you need to do a few more steps:
Option 1:
- Save your Inkscape drawing as a .dxf. You can only print raster drawings directly from Inkscape for some reason, and we want to do vector cutting.
- Open it in CorelDraw. Select all and then change the line width to hairline. Make sure your paper size is correct!
- Now you are ready to print.
Option 2:
- Save your Inkscape drawing as a .pdf. Line widths must be less than 0.003" to cut properly, we found this number on the web somewhere. 0.001" works great.
- Open the .pdf in Acrobat Reader and print to the laser cutter.
-- - 13 Aug 2010
Offsetting Kerf in CorelDraw
/twiki/pub/TWiki/TWikiDocGraphics /warning.gif I have now done this on both a DXF from EAGLE and from a Solidworks drawing.
- Make sure all outlines to be corrected are a single objects, not individual line segments (this does not seem to be the default case for DXFs from solidworks).
- If they aren't, select everything on the page and click Arrange->Join Curves.
- Set the gap tolerance to something small enough that only line segments which are actually supposed to be joined will be closer than this value. If it is too large, multiple distinct contours may be automatically joined together.
- Click apply.
- Select all objects that you want to either add or remove kerf width from (contour outside vs. inside).
- If you need to do both inside and outside kerf width correction, you'll need to do this twice, once with all outside correction objects and once with all inside correction objects.
- Group them
- Give them the following properties:
- No fill
- Gray, non-hairline outline
- Select the contour tool (toolbox on left or from the Effects menu)
- Add a single step contour, either outside or inside as necessary, with an offset equal to the kerf radius. Click apply.
- With everything still selected press CTRL+K (or right click on an object and select "Break Contour Group Apart")
- Select any of the contours (they are all still in one group) and give them the following properties
- No fill
- Black, hairline outline
- Repeat as necessary
/twiki/pub/TWiki/TWikiDocGraphics /tip.gif As long as the only thing on the sheet that is black, hairline are the offset contours, they will be the only thing that is cut if Vector is selected from the Epilog properties.
/twiki/pub/TWiki/TWikiDocGraphics /tip.gif Note that when making solder paste stencils, Avery labels such as type 5147 work very well. Offset values of 0.004" are good with speed at 9% and power at 3% on Epilog laser in LFL.
-- - 21 Oct 2010